 Create a new offline subtitle file
Create a new offline subtitle file
This topic describes how to create a new blank offline (W32) subtitle file.
![]() Click here to learn about how to open an existing subtitle file.
Click here to learn about how to open an existing subtitle file.
You can create a new blank subtitle file in any of the following ways:
-
Select File : New from the main menu
-
Press the Ctrl N key
-
Click the File New button on the File toolbar
You can pre-configure the folder where you want to create the file using the Default file Path.
Creating a subtitle file is a three-step process:
-
Choose a file name
-
Select the Programme, Customer and Language for the new file
-
Associate a media file using the Media Wizard
These steps are described in detail below.
Step 1: Choose a File Name
A standard Windows dialog is displayed. Browse to the folder where you want to create the new file. Note that Q4 will remember the last directory you browsed to.
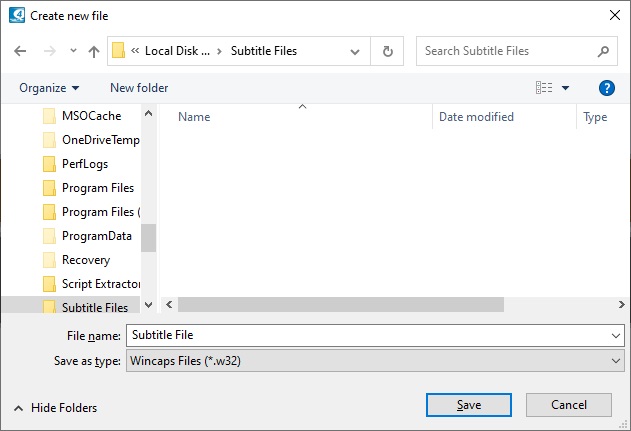
In the File name field, enter a name for the new file and click the Save button.
Step 2: Select the Programme, Customer and Language
Q4 then displays the Select Programme and Customer dialog as shown below:

Choose a Programme and Customer from the drop-down lists or create a new programme or customer as appropriate. Q4 defaults to the last programme and customer you selected.
Choosing a programme will automatically activate the correct spelling supplement and load the speaker list template for that programme, if defined. If you create a new programme then the spelling supplement and speaker lists will be empty.
Choosing a customer will cause the new file to be created using the appropriate customer template. This means that the properties and parameters of the subtitle file (e.g. default positioning, Timing Rules) will be automatically configured with the correct settings for the chosen customer. Note that if you choose to create a new customer, the template will be blank and Q4 will use internal defaults for the file properties and parameters.
![]() Click here to learn more about programmes and customers.
Click here to learn more about programmes and customers.
Finally, choose a language for the new file. Q4 defaults to the last language you selected but you may choose from any supported language.
Click on OK to continue. Q4 loads the relevant information from the DataStore based on your selections and then displays the Select Media File dialog.
Step 3: Associate a media file using the Media Wizard
Q4 now launches the Media Wizard which guides you through a series of steps to choose a video file and attach the corresponding index, shot change and audio helper files or create them if they do not already exist.
![]() Click here to learn about the Media Wizard and video indexing.
Click here to learn about the Media Wizard and video indexing.
Once you have selected the media file and the necessary helper files have been loaded or created, Q4 displays the new blank subtitle file ready for use.
See Also:
Create file from shot changes / speech